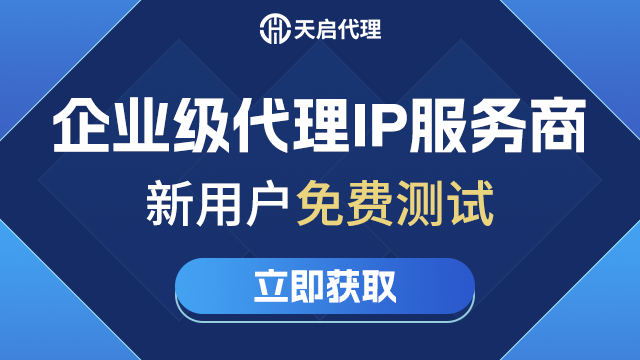PyCharm专业版安装教程学生
在计算机编程领域,一个高效而强大的集成开发环境(IDE)对于学生学习和开发软件项目至关重要。PyCharm专业版是一款备受欢迎的Python开发环境,它提供了许多强大的功能,帮助学生更轻松地编写、调试和测试Python代码。本教程将向你展示如何安装PyCharm专业版,以便你能够立即开始你的编程旅程。
步骤 1:下载 PyCharm 专业版
首先,你需要从 JetBrains 官方网站上下载 PyCharm 专业版的安装程序。访问 https://www.jetbrains.com/pycharm/download/ 下载页面,并选择适用于你操作系统的版本。
步骤 2:运行安装程序
下载完成后,双击安装程序进行安装。如果系统提示你是否允许此程序对你的计算机进行更改,请点击“是”继续。
步骤 3:选择安装选项
在安装向导中,你可以选择是否创建桌面快捷方式以及其他附加组件。根据你的个人喜好,选择相应的选项,并点击“下一步”继续。
步骤 4:接受许可协议
阅读并接受 PyCharm 专业版的许可协议。如果你同意协议的条款和条件,请勾选相应的复选框,并点击“下一步”。
步骤 5:选择安装位置
在这一步中,选择你想要安装 PyCharm 专业版的位置。你可以选择默认位置,也可以自定义安装路径。点击“下一步”继续安装。
步骤 6:等待安装完成
安装过程可能需要一些时间,取决于你的计算机性能。请耐心等待安装完成,并确保不要中断安装过程。
步骤 7:启动 PyCharm 专业版
安装完成后,你可以在开始菜单或桌面上找到 PyCharm 专业版的快捷方式。双击该快捷方式以启动 PyCharm。
步骤 8:输入许可证密钥
第一次运行 PyCharm 专业版时,系统会要求你输入许可证密钥。如果你拥有有效的许可证密钥,请输入并点击“激活”。
步骤 9:配置 PyCharm
在第一次启动 PyCharm 时,你可以选择配置一些个性化设置,例如界面主题、插件和键盘布局。根据你的喜好进行设置,并点击“下一步”。
步骤 10:开始使用 PyCharm 专业版
恭喜!现在你已经成功安装并配置了 PyCharm 专业版。你可以创建新项目、导入现有项目或直接打开 Python 文件开始编码。享受你的编程旅程吧!
总结:本教程向你展示了如何安装 PyCharm 专业版。PyCharm 专业版是学生学习和开发 Python 项目的理想选择,它提供了丰富的功能和用户友好的界面。立即下载并按照上述步骤安装,开始你的编程之旅吧!
神龙|纯净稳定代理IP免费测试>>>>>>>>天启|企业级代理IP免费测试>>>>>>>>IPIPGO|全球住宅代理IP免费测试