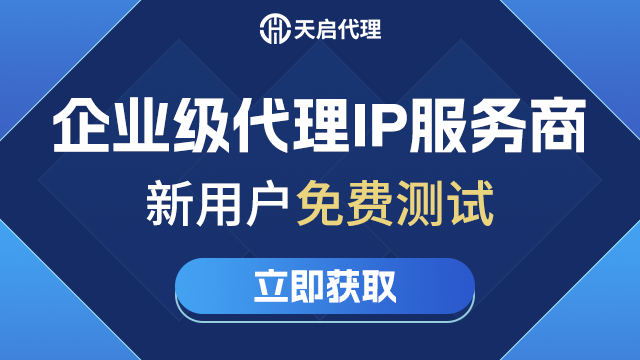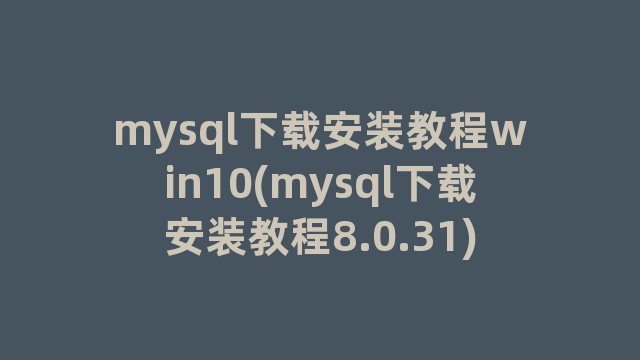
MySQL是一种广泛使用的关系型数据库管理系统,许多开发者和数据分析师倚重其卓越的性能和可靠性。如果你使用的操作系统是Windows 10,并且希望在本地安装和配置MySQL,那么你来对地方了!接下来,我将为你提供一份详细的MySQL下载安装教程。
步骤一:下载MySQL安装程序
首先,你需要下载适用于Windows 10的MySQL安装程序。打开你喜欢使用的网络浏览器(例如Chrome、Edge等),并访问MySQL官方网站(https://www.mysql.com)。在官方网站上,你可以找到MySQL的下载页面。
步骤二:选择合适的MySQL版本
在MySQL下载页面上,你会看到各种不同的MySQL版本和发行版。根据你的实际需求,选择一个适合你的版本。通常,你可以选择MySQL Community Edition,它是免费且功能齐全的版本。
步骤三:下载和保存安装程序
下载选定的MySQL安装程序,并将其保存到你的计算机上一个方便访问的位置。请注意,安装程序的文件扩展名通常为.exe。
步骤四:运行MySQL安装程序
在你保存安装程序的位置,双击运行MySQL安装程序。随后,你将看到一个安装向导的窗口。
步骤五:选择安装类型和目标路径
在安装向导窗口中,选择“Custom”(自定义)安装类型,并点击“Next”(下一步)。然后,在“Installation Type”(安装类型)页面上,选择“Server only”(仅服务器)并继续。
步骤六:选择服务配置选项
在“High Availability”(高可用性)窗口中,你可以根据需要选择相应的服务配置选项,或者保持默认设置。点击“Next”继续。
步骤七:设定MySQL根密码
在“Accounts and Passwords”(账户和密码)页面上,设置MySQL的根密码。确保密码的安全性,并记住它,因为你会在以后登录MySQL时使用。
步骤八:选择启动方式
在“Start service at Startup”(启动时启动服务)页面上,你可以选择MySQL服务的启动方式。默认情况下,它会在Windows启动时自动启动。点击“Next”继续。
步骤九:完成安装
在“Ready to Install”(准备安装)页面上,点击“Execute”(执行)以开始安装MySQL。等待安装过程完成,并确保没有遇到任何错误。
步骤十:验证安装结果
安装完成后,你可以通过点击“Finish”(完成)来关闭安装程序。然后,在Windows 10任务栏中,搜索并打开MySQL Command Line Client。在命令行界面中,输入你设定的根密码,并成功登录MySQL。
恭喜!你已经成功地在Windows 10上安装了MySQL。现在,你可以开始使用这个功能强大的关系型数据库管理系统,并在你的项目中存储和检索数据。
希望这篇MySQL下载安装教程能帮助你顺利地配置MySQL环境。如果你有任何疑问或遇到问题,请随时在评论区向我们提问。祝你使用愉快!
神龙|纯净稳定代理IP免费测试>>>>>>>>天启|企业级代理IP免费测试>>>>>>>>IPIPGO|全球住宅代理IP免费测试